
Schedules:
Schedules in AlarmsOne help you to schedule the email and sms notifications that are sent to the contacts. Adding a schedule doesn't block out the alarms coming into AlarmsOne. But it filters and sends notifications only to the users who are in active shifts. To view the schedules, click the Schedules icon in the left pane.
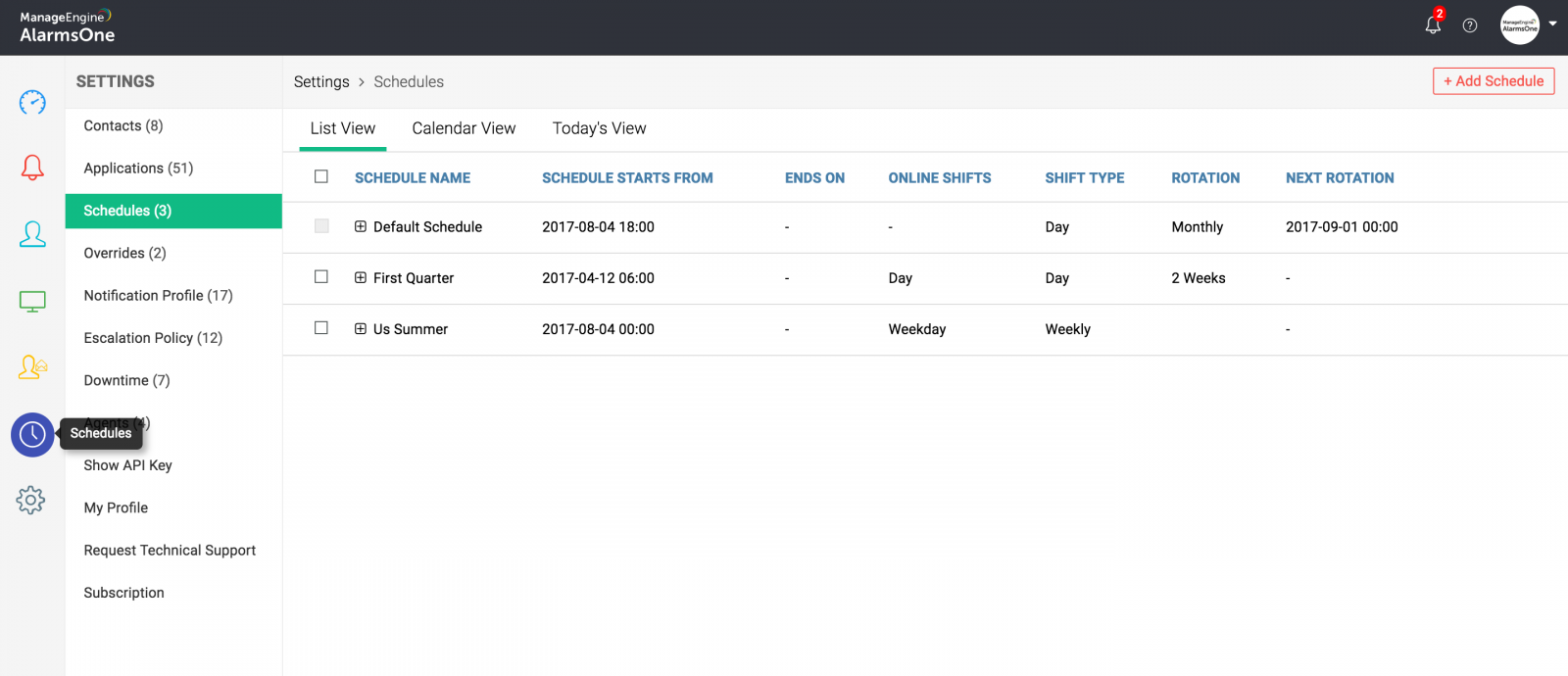
Shifts:
Multiple work-shifts can be added to a particular schedule. The users managing the alerts in a particular shift are added to that shift, so that they receive notifications only during their shift. Each shift shows the shift name, shift start time, end time and the users in the shift.
Shift types:
AlarmsOne allows you to schedule 2 types of schedules. Daily schedule and Weekly schedule.
1. Daily: You can choose the time period for shifts and the same shift timing is followed everyday.
2. Weekly: You can choose the day of the week [Monday, Tuesday, Wednesday, etc.] when the shift starts, and define shift timings for every day. Click here to learn more about weekly schedule.
Shift rotation:
AlarmsOne also supports work environments which have rotational shifts. The rotation of shifts can be done on Monthly or Weekly basis. The date from when the monthly rotation of shift starts and the time when the shift starts can be chosen. By default it will be at 12 am on the first day of the month. For weekly rotation, the day of the week from when the rotation starts and the number of weeks for one rotation can be selected. Custom rotation can be done if the shift rotates based on number of days. The shift rotation happens in a cyclic manner. Select No Rotation if there is no rotation of shifts.
Exclude days:
Select the days during which the notifications need not be sent to the users. Enabling this will cut off the notifications to be sent to the users in all the shifts. If a particular user in any of the shifts should be notified, then the user should be added to the recipient list in the notification profile.
Views:
There are three views by which the schedules are displayed.
1. List view - Lists the schedules according to the schedule name.
2. Calender view - By default it lists the schedules in Month view. Click on a date to view the schedule details. It shows the username, start time of shift, schedule name and shift name. You can also choose Week view to see the schedules for a week or choose Day view to see the schedules in a 24 hour view.
3. Today's view - Lists the schedules for today. It shows user-specific data. It also shows the Overrides for the day. A reminder can be sent to the user who is assigned with an override.
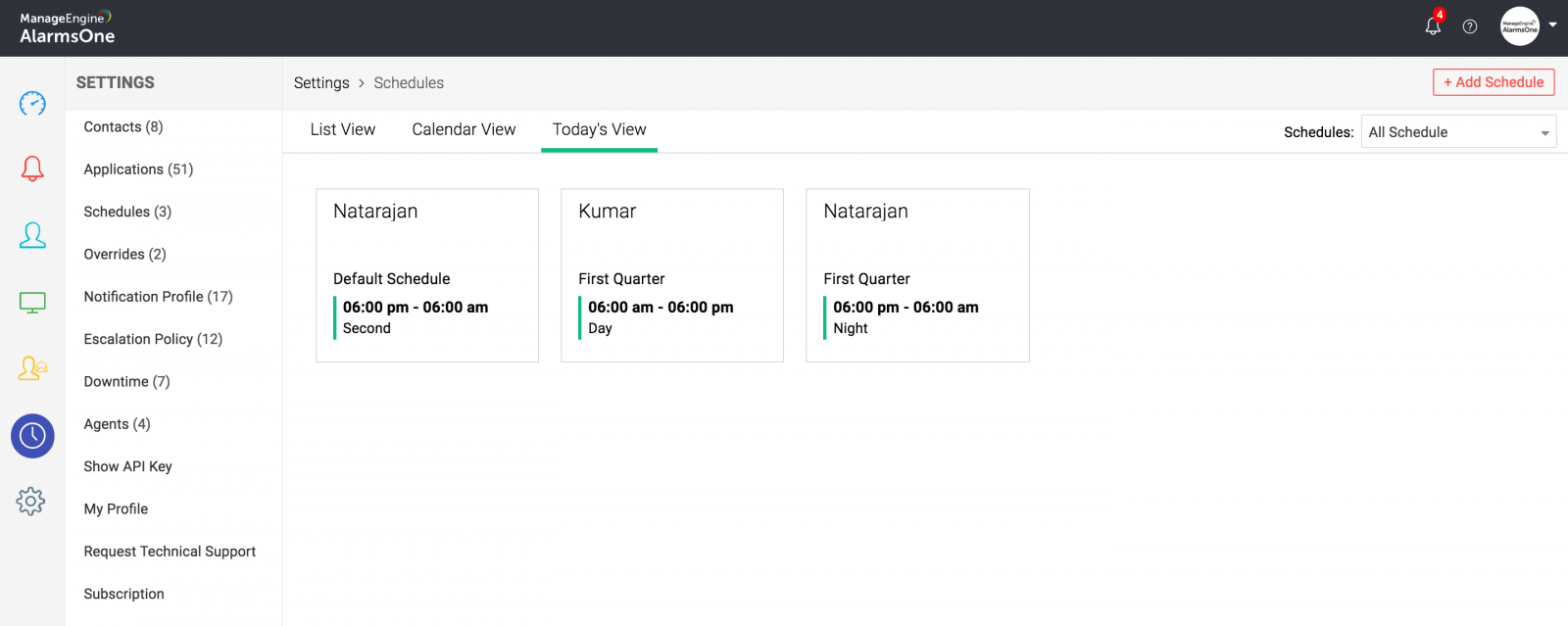
Disabling and deleting a schedule:
Schedules can be deleted one by one or all at a time. In the list view, select the schedules you want to delete and click the Delete button at the top of the panel. If the schedules have to be disabled, click the Disable schedule icon at the end of the row displaying a schedule. To edit a schedule, click the Edit icon, make the changes and click the Save button.

Schedules Info:
To view the information about the schedules in which a user is present, click Schedules icon in the left pane and click My Profile and click the Schedules Info tab.

User privileges:
1. Super Admin:
The Super Admin enjoys all the privileges mentioned above.
2. Alarm Admin:
An Alarm Admin can only view all the schedules, but cannot add a schedule. The schedules are displayed only in Today's view. Alarm Admin can also view the Schedule Info from My Profile
3. Alarm User:
An Alarm User can only view the Schedule Info from My Profile.
